The VZones control layout couldn't be simpler. At the bottom are the functions of each button. The controls are pretty much everything your avatar does, except item and object interaction.
To enable the gesture/emotion buttons (if they are already disabled) simply go to your Toolbar menu and select Movement/Gestures.
Shown below are the Step-by-step guide and Video tutorial.
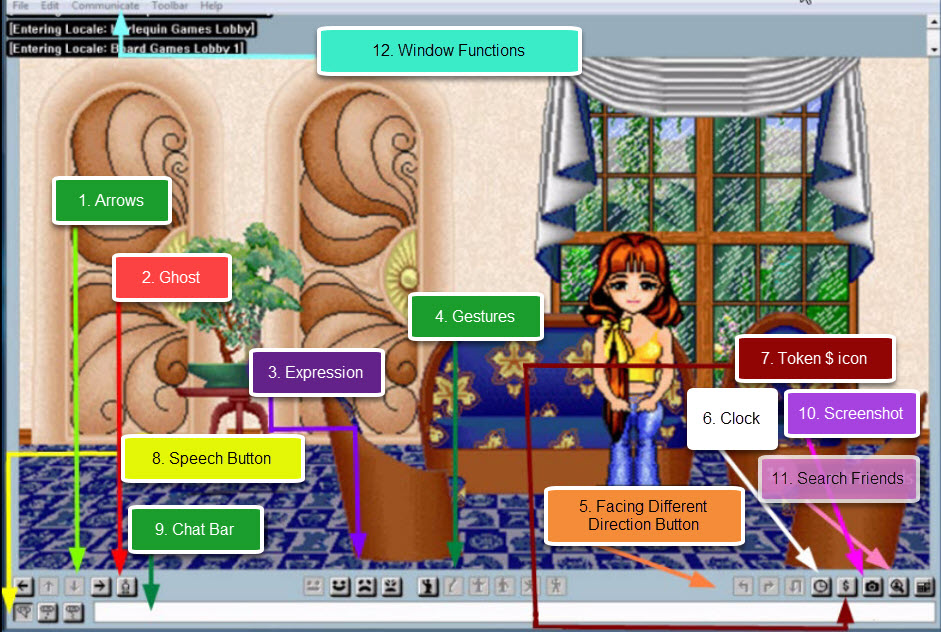
1. Arrows - ![]()
These buttons allow your avatar to move from locale to locale. Simply click on an arrow (if it is available) to move to the next locale in that direction.
2. Ghost -![]()
A ghost is an invisible avatar. When your avatar is ghosted, you will not see their physical form on-screen, apart from a small icon in the top-right hand corner. This is a ghost icon.
Ghosts are able to travel across locales much quicker, as the avatar animation is not shown. To ghost/unghost, simply click on the button, fifth from the left.
3. Expression -![]()
These buttons change the expression on your avatars face, if you are wearing a head. Which button does each facial expression. Note: these functions may also be performed by buttons F2-F5.
4. Gestures - ![]()
These buttons allow your avatar to perform 'gestures' such as waving, bowing or jumping. If you double click your Avatar it also has a fun movement. Each body is different. The one in the video does different movements too.
Note: these functions may also be performed by buttons F6-F11.
5. Facing Different Direction -![]()
These three buttons allow you to change your avatars orientation or direction.
6. Clock -![]()
This clock button displays the inworld time, how many hours you have been using VZ and the date/time you joined
7. Tokens $ icon - ![]()
This $ button displays how many tokens you currently possess.
8. Speech Button - ![]()
These buttons allow you to change the type of speech. First and second button is for Public speaking which your chat displays in public in different chat bubble style, and the third allows you to send a Private Message to another avatar which is called ESP. You can still send ESP even if the avatar is offline, a pop up box will appear that allows you to send ESP via mail.
9. Chat Bar -![]()
Allows you to chat in the game. Just click on the chat bar to start chatting with other avatars. A speech bubble appears at the top of your head.
10. Screenshot - ![]()
This camera like icon button allows you to do a screenshot and save images of the game.
11. Search Friends - ![]()
This button allows you to search for friends. It will show a list of friends who is in world or not.
12. Window functions
Like most Windows programs, VZones has sub menus too:
![]()
File - Lists avatars you have seen and turfs you have visited. Lets you organize friends and turf names.
Preferences - lets you save a dialogue of spoken text inworld. It also allows you to Enable ESP Window Flash to make your screen flash if someone is talking to you, or ESP Ping alert to make a ping noise so you wont miss a message. You can change background color of your screen. There are many colors to choose from.
Edit - Basic Cut, Copy, Paste and Undo commands.
Communicate - A simplified version of the VZones toolbar (see above).This also has a function to 'ignore avatar'. This will disallow text from others that you may not want to talk to you anymore.
Toolbar - Allows you to alter the look of your toolbar.
Help - View official help files and page a sysop to help you.
There are Staff Members in the world, they assist you when you are in need. The Staff members go by different names. Simply look at your Help menu to see what they are called.
To page a Staff Member, click the Page 'Acolyte' command under the Help menu. If none are responding, that means none of them are in the world. You are welcome to add Staff Members you meet to your 'Friends list' so you can ask help with them anytime by sending ESP when they are online or ESP mail them if they are offline.
Video Tutorial:
You can pause and play as you follow the video guide.


